System Galaxy Installation Worksheet
This is a prep-list of information you must know and have before you install any hardware or software on a system.
Minimum OS Requirements (Event Server)
-
Microsoft Windows 10 Pro (or Higher (not Home Edition); with current Microsoft Updates installed.
-
You must have administrator rights in order to install SG software.
PC/Event Server Network Settings (TCP/IP)
The 635-model controllers will connect to the GCS Event Service. You must have a static IP address for this PC.
|
PC/Event Server Name: |
|
|
|
|
|
|
|
|
|
IP Address: |
|
. |
|
. |
|
. |
|
3this is the IP Address for Event Server-1 ( ipconfig ) |
|
Subnet: |
|
. |
|
. |
|
. |
|
|
|
Gateway: |
|
. |
|
. |
|
. |
|
Network Settings for 635-Controller Panels (TCP/IP):
|
|
Controller #1 6 |
Controller #2 6 |
Controller #3 6 |
Controller #4 6 |
|---|---|---|---|---|
|
IP Address |
. . . |
. . . |
. . . |
. . . |
|
Subnet |
. . . |
. . . |
. . . |
. . . |
|
Gateway |
. . . |
. . . |
. . . |
. . . |
|
Cluster ID |
|
|
|
|
|
Panel Unit ID1 |
|
|
|
|
|
CPU Number |
|
|
|
|
|
Event Server 1 |
|
|
|
|
|
Physical Locale |
|
|
|
|
(1) Controllers (Panel Units) can be on the same cluster or on a separate cluster. Each controller must have a unique Unit ID within the same Cluster.
Equipment & Materials:
-
System Galaxy Order Information (form) - needed to complete the product registration.
You should keep a copy of this inside the controller for future reference. -
Galaxy Software Installation USB Drive (Galaxy USB) – F, utilities, and tools.
-
Laptop – for programming and diagnostics.
-
Multimeter
-
Installation Tools
-
Configuration Tool and compatible cable – for configuring the boards …
|
Programming Tool |
Comm Cable |
Connection Options |
|---|---|---|
|
Cat5e cable |
|
|
* Path to find Web Config Tool à Galaxy Install USB X:\\Utilities\Galaxy_635_Web_Server_V107.exe |
||
|
|
||
|
RS-232 |
|
|
** Path to find Terminal Emulator à Galaxy Install USB X:\\Auxiliary\System Galaxy\FTS635\Factory Test\Teraterm\teraterm-4.87.exe |
||
System Galaxy Software Install QRS
This document outlines the things you must do to properly install System Galaxy software.
Verifying PC Prerequisites:
-
Verify the PC reboots and operates with no error messages. IT Staff must resolve issues before you can proceed.
-
Verify Microsoft Updates & Patches are installed/current. The IT Staff must resolve this before you can proceed.
-
You must have Administrator Rights to install System Galaxy software. Contact IT Staff for assistance.
-
You must have the System Galaxy Order Information form.
Software Installation Steps
|
è |
To open the Galaxy Installer splash-screen, you must double-click the ‘SGSetup.hta’ file on the USB drive. |
|---|
-
Run Step-1 Prerequisites (installs components needed for System Galaxy to operate). You must restart the PC.
-
Run Step-2 Database Installation:
-
Select New Install > Option-1 to install SQL Server Express and attach the SG databases.
-
Accept default database logins for SA and gcs_client at this point.
-
|
è |
IMPORTANT: Galaxy Installer runs a precheck and errors that must be corrected before MS SQL Installer runs. Notice: it may flag an IIS error. IIS is not required to run Step-2, though IIS is required for idProducer badging. |
|---|
-
Run Step-3 Software Installation:
-
Select Option-A to perform the complete installation of the System Galaxy software and GCS services.
-
Select the SQL Instance for the PC/server where the database is installed ( i.e. [server_name]\GCSSQLEXPRESS ).
-
Accept the default database and operator logins at this point.
-
-
Double-click the System Galaxy startup icon (on the desktop) to launch System Galaxy the first time.
-
Select customer Product Level – found on the System Galaxy Order Information form.
-
Create a Master Operator login name and password, then confirm the password.
-
Now sign-in to System Galaxy software using the login and password you just created.
-
-
Open the Registration Wizard (from the menu, select Configure > Options > Registration > Wizard )
-
Perform the System Online Registration - using System Galaxy Order Information form:
-
Enter the Customer and Dealer information into the System Registration screen.
-
Enter the Software License Key – a green checkmark (ü) appears if your key is valid.
-
Click the [Register via Internet] button to begin the online registration.
-
In the pop-up window, you must enter customer name, address, and contact information.
(Note: Address line-2 cannot be ‘empty’. Enter a space (spacebar) if you do not have two address lines.)
-
-
Click [Register via Internet Now] to finish the registration – all options are automatically configured.
-
Click [Next] to advance to the Workstation Registration – the Software License Key should prefill.
-
Enter the Product Key and configure workstation settings.
-
Click the [Register via Internet] button to register the workstation settings.
-
Click FINISH to save the registration.
-
Close and restart System Galaxy software to initialize these settings.
-
Sign-in using your master operator login. The system should be ready for programming (i.e. clusters, controllers, boards, readers, inputs/outputs, schedules, access privileges, etc.).
-
You can begin hardware installation if you have not already done so.
635-series Hardware Install QRS
This document lists things you must do to install the System Galaxy hardware.
Hardware Installation Steps
|
~ |
IMPORTANT SAFETY: Observe polarity when wiring the orange connectors to the power harness (Red = 12 VDC; Black = ground). Do not remove heat-shrink from wire-pairs unless you are wiring a connector – i.e. leave heat-shrink in place on any empty slots. Do not short wires together when power is applied. Failure to observe safety precautions can result in equipment damage, injury, electrical shock, or undesirable performance. |
|---|
-
Mount the controller to the wall in a clean dry place and apply power to power supply only.
Do not apply power to the boards, yet. See 635-Hardware Installation Guide, Chapter 2 Step-2 -
Install the Battery that came with the controller - observing polarity (Red = 12 VDC; Black = ground).
-
Using your multimeter, verify the power supply is producing +12VDC (must be between +12.0 to +13.6 VDC).
-
Install the CPU Board in the first slot and connect the Data Ribbon Cable to the I2C Buss on the CPU.
See 635 Hardware Installation Guide, Chapter 2 Step-4.1 -
Connect power wires (harness) to orange power connector on the CPU Board (observing polarity).
See 635 Hardware Installation Guide, Chapter 2 Step-3 for wiring the 635 CPU plug -
Connect to CPU using serial cable + TeraTerm (optionally, use Cat-5e cable + Web Config Tool )
|
CPU IP Address: |
192.168.0.150 (default factory) |
|
|
TeraTerm settings: |
Bits per Second = 57,600K Parity = None |
Data Bits = 8 Flow Control = None Stop Bits = 1 |
|
|
TeraTerm à Galaxy USB X:\Auxiliary\System Galaxy\FTS635\Factory Test\ Teraterm\teraterm*.exe |
|
|
Web Config Tool: |
PC/Laptop must be on the same network segment as the CPU to it by the mac address. Web Config Tool à Galaxy USB X:\Utilities\Galaxy_635_Web_Server_V107.exe |
|
-
Configure the CPU network settings using the information from your Worksheet.
(See 635 Hardware Installation Guide, Chapter 2 Step-6.1 for using TeraTerm and Step-6.2 for Web Config Tool )
-
CPU’s IP Address, Subnet, and Gateway addresses.
-
Cluster ID number
-
Panel Unit number
-
CPU board number
-
Event Server IP Address settings into Event Server-1
-
Install the DRM Boards one at a time as follows: (See 635 Hardware Installation Guide, Chapter 2)
-
Configure a valid Board Address on the DRM dipswitch (1-16 is valid; each board must be unique). (Step 4.2.3)
-
Install the DRM Board into the next available slot and connect the Data Ribbon Cable to the board. (Step 4.2)
-
Connect power wires (harness) to orange power plug on the DRM Board – observing polarity! (Step 3)
-
At the CPU (terminal emulator or web tool), verify the new board comes online:
-
in TeraTerm type the “boards” command to find the new board.
-
In Web Config Tool go to the Panel Status page to find new the board.
Notice: It can take up to 45 seconds for the board to appear on the CPU Database after ribbon cable is attached. Board must have power.
-
-
-
Repeat A through D for each board in the controller.
-
At the PC/Event Server, verify the 635-Controller is connected to the GCS Event Service. You can run the GCS Service Monitor app, which is found on your local PC drive à C:\\GCS\System Galaxy\Utilities folder.
|
The CPU must be connected to the LAN.
|
|
-
Verify the CPU board flash version matches the Flash released with your version of System Galaxy. In System Galaxy software screen, open Help > About window from the SG Help menu to see the correct flash version.
|
Update CPU Flash via embedded CPU web page: |
||
|---|---|---|
|
|
|
|
Or optional method – you can Update CPU Flash using the GCS Loader Utility: |
||
|
IMPORTANT: you must have already installed the software and programmed your clusters and controllers into the software programming screens. See SG Software User Guide Chapter-5 First Time Start-up for instructions to add clusters, controllers. NOTE: Chapters 8 and 9 cover adding Clusters and Controllers in depth. Chapter 6 covers the Loader features in depth. |
|
|
|
You must sign-in to System Galaxy as a master operator.
|
||
|
M |
Never interrupt power when flashing boards or burning flash. Doing so can damage boards and cause undesirable operation. |
|---|
-
Connect the reader wiring to the DRM board:
-
6-conductor, 22 AWG, overall shielded; max cable distance is 500 feet to the panel.
-
Ground the Drain-wire at one end only - at the DRM Board (GND).
-
Reader will require separate power supply if the current draw is over 150 mA
-
Refer to manufacturer’s instructions for wiring (manufacturer's specs may supersede Galaxy specs).
-
|
Wiegand Reader è |
635-DRM Terminals (Function) |
|---|---|
|
LED Control |
LED (LED control line) |
|
DATA 1 |
D 1 (Data 1) |
|
VDC |
VDC (+12 VDC) *for +5VDC use Regulator PN 92-3001-05 |
|
GND |
GND (Power Supply Ground) |
|
DATA 0 |
D 0 (Data 0) |
|
See System Galaxy Online Help Reader Wiring Guide for additional reader formats. |
|
-
Connect the Lock, Door Contacts, and REX to the DRM …
|
Connection Type |
Max Distance |
Wire Gauge & Specifications |
|---|---|---|
|
Request to Exit |
500 ft. from controller |
22 AWG; 4-conductor, overall shielded; wired normally open (NO) |
|
Door Contact |
500 ft. from controller |
22 AWG; 2-conductor, overall shielded; wired normally closed (NC) |
|
Lock Hardware |
500 ft. from controller |
18 AWG; 2-conductor minimum, shielded; Separate Power Supply. |
|
Refer to manufacturer’s instructions for device wiring (manufacturer's specs may supersede Galaxy specs). |
||
/System Galaxy Installation_2_701x296.png)
-
Jumper-out unused contacts, as follows
-
DRM board: If Door Contacts are not installed, you must jumper-out CNT to GND.
-
CPU board: If Low Battery wiring is not installed, you must jumper-out Low Batt to GND.
-
CPU board: If AC Fail wiring is not installed, you must jumper-out the AC Fail to GND.
-
-
Now you are ready to add your Cluster and Controller information into the SG software programming screens.
-
The software can auto-import the daughter boards into the Controller programming screen by clicking the [Get Boards] button, as long as they are physically attached to the CPU I2C-Data (ribbon cable).
-
You must manually program each Reader, Input, and Output into the SG programming screens and make any schedules you need.
-
-
Test that your Tamper Switch is working is working on each controller. The CPU reports tamper events to System Galaxy software.
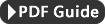
/System Galaxy Installation_451x226.png)
/System Galaxy Installation_1_380x326.png)